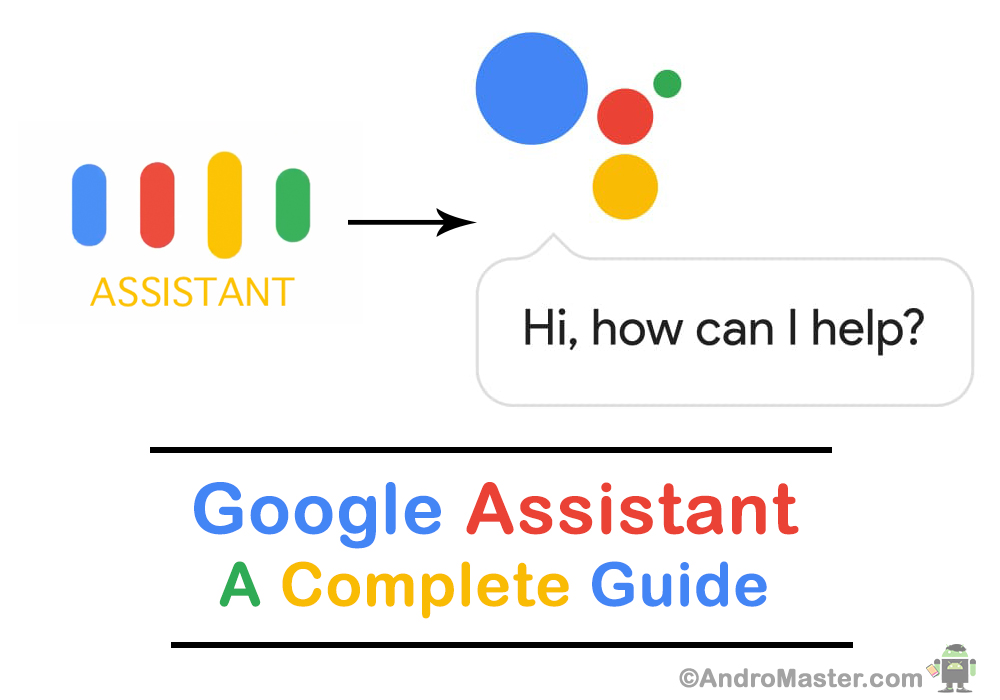Google Assistant is an extended version of Google Now with lots of functionalities. Google Assistant has taken on Amazon Alexa, Apple Siri, and Microsoft Cortana. Firstly Google assistant was for only Pixel phones but now it has been made available for all android smartphones with some restrictions. This guide will show which devices are compatible for google assistant which languages are provided , what a Google Assistant can do and many more…
Download Google Assistant For Android –> [button style=”btn-success btn-xs” icon=”fa fa-download” align=”left” iconcolor=”#ffffff” type=”link” target=”true” title=”Download” link=”https://play.google.com/store/apps/details?id=com.google.android.googlequicksearchbox&hl=en” linkrel=””]
Download Google Assistant for iPhones –> [button style=”btn-success btn-xs” icon=”fa fa-download” align=”left” iconcolor=”#ffffff” type=”link” target=”true” title=”Download ” link=”https://itunes.apple.com/us/app/the-google-assistant-get-help-anytime-anywhere/id1220976145?ls=1&mt=8″ linkrel=””]
Languages you can use
- On Android phones (except Pixel): The Google Assistant is available in U.S. English. Over time, it’ll become available in other English forms (U.K., CA, IN, and AU), German, French, Japanese, and Portuguese.
- On Pixel phones: The Google Assistant is available in English (U.S., U.K., CA, IN, and AU) and German. Over time, it’ll become available in French, Japanese, and Portuguese.
What you need
To use the Google Assistant, you’ll need a phone with:
- Android 6.0 or higher
- Google app 6.13 or higher
- Google Play services
- 5 GB of memory and 720p screen resolution
- Phone’s language set to a language listed above
See if your phone has the requirements :-
How to check your android version
How To Check And Update Your Android Version
How to see what Google app version you have
- On your phone, open the Google app .
- At the top left of the Home screen, tap Menu Settings About.
- Look for the version number at the top.
- If your version is below 6.13, go to the Google app page, then tap Update.
How to see if you have Google Play services
- On your phone, go to the Google Play services page.
- Tap Install. If you see “Installed” that means you already have Google Play services.
How to Turn the Google Assistant on or off
Android phones (except Pixel)
Turn on
- Open the Google app
.
- At the top left of the Home screen, tap Menu
Settings.
- Under “Google Assistant,” tap Settings
Turn on.
Turn off
- On your phone, touch & hold the Home button.
- At the top right, tap
More
Settings
Phone.
- Turn off Google Assistant.
After you turn off the Google Assistant:
- You can still search with your voice by saying “Ok Google”
Pixel phones
Turn on
- Touch & hold the Home button or say “Ok Google.”
- When asked if you want to turn on the Google Assistant, tap Turn on.
Turn off
- On your phone, touch & hold the Home button.
- At the top right, tap More Settings Pixel.
- Turn off Google Assistant.
Talk or type to your Google Assistant
Talk
- On your phone, touch & hold the Home button or say “Ok Google.”
- Ask a question or say a command.
Type
- On your phone, touch & hold the Home button.
- Tap Keyboard
.
- Enter a question or command
Send
.
Choose talk or type as your default
- On your phone, touch & hold the Home button.
- At the top right, tap
More
Settings
Phone
Preferred input.
- Choose “Voice” or “Keyboard.”
What you can ask your Google Assistant
[notification type=”alert-warning” close=”false” class=”alert-whitebox”]
To get ideas, just ask your Assistant “What can you do?
How to Start a conversation
- On your phone, touch & hold the Home button or say “Ok Google.”
- To type instead of talk, tap Keyboard
.
Examples of what you can ask
To get ideas, ask “What can you do?” Your Assistant can help you:
Get local info
- Weather: What’s the weather today?
- Food: Find pizza restaurants nearby.
- Business hours: Is Walgreens still open?
- Navigation: Navigate home.

Communicate
- Calls: Call Mom. Call Bob on speaker phone. Make a video call.
- SMS: Text Mike “See you at 5.”
- Emails: Send an email.
- WhatsApp: Send a WhatsApp message to Sam.

Plan your day
- Alarms: Wake me up at 7 a.m.
- Traffic: How’s the traffic to work?
- Reminders: Remind me to do laundry when I get home. Remind me to call Mom every Sunday.
- Flights: Is United flight 1463 on time?
- Make reservations: Make a reservation for two at Cascal next week.

See photos & media
- Photos: Show my pictures of the beach.
- Music: Play some Jazz music. Next song.
- YouTube: Watch a cute puppy video on YouTube.

Ask Google
- Game updates: Who won the Warriors game?
- Calculations: What’s 20% of 80?
- Dictionary: What does “gregarious” mean?
- Translations: How do I say “Nice to meet you” in French?
- Search: Search for summer vacation ideas.
- Image search: Find pictures of kittens.
- Web answer: How do you remove wine stains from a rug?

Control your smart home
- Lights: Dim the living room lights.
- Thermostats: Set the heat to 70. Lower the temperature 2 degrees.
Get around your phone
- Change settings: Turn on WiFi. Increase the volume. Decrease the brightness.
- Control your phone: Turn on the flashlight.
- Find things in your apps: Search for tablets on Amazon. Search for Kanye West on Twitter.
Have fun
- Get to know your Assistant: Do you dream? What’s your favorite color?
- Games: Let’s play a game. Give me a trivia question.
- Entertainment: Tell me a joke. Tell me something interesting.
Get info about what’s on your screen
Your Assistant can show you info, apps, and actions related to text on your screen.
- On your phone, touch & hold the Home button.
- Tap What’s on my screen?
Take a screenshot
- On your phone, touch & hold the Home button.
- Say or type “Take a screenshot.” Or tap Share screenshot.
To see more follow this link – What can your Assistant Do?
[/notification]
How To Listen to news or podcasts Using Google Assistant
How to Create your own voice commands to control online services & devices using Google Assistant